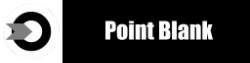Turbo Download Manager
for Android
Frequently Asked Questions
for Android
Frequently Asked Questions
|
What is TDM?
Turbo Download Manager is an alternative Download Manager that lets you download files to your Android Device. How does it Work? Turbo Download Manager (TDM) makes use of multiple HTTP connections to download files to your phone. You can enable "Download Acceleration" by increasing the number of "Connections per Download" under the "Settings' menu option. Will it increase my network bandwidth? Keep in mind your download speed is always limited by your internet provider, TDM will not increase your network bandwidth but will try to maximize your download connections to servers How do I use it? You can use your browser to download files by "Long Press" on a link and choose "Share Link". Once a file is detected for download you can choose "Turbo Download Manager" from the menu to download it. You can also start a download using "Add Download" from the menu and copying and pasting a url directly. This is very usefull for browsers that don't allow file detection. What browsers are supported? The following Browsers are supported: * Android Stock Browser (Long Press and choose "Share Link") * Dolphin HD ("Long press" and choose "Share Link") * Firefox ("Long press" and choose "Share Link") * Skyfire ("Long press" and choose "Share Link") * Miren * UC Browser * Boat Browser (Choose "Open") * For all other browsers that support sharing links try Long Press on a link and choose "Share Link" => "Turbo Download Manager" My downloads are failing, what should I do? Some servers might not support multiple connections, if so use "Download Connections" = 1 under "Settings" How to do I disable notifications? Select "Quit" from the menu within TDM. This will close all notifications and stop the TDM service. My Downloads are slower when I increase the "Connections per Download". Why? There is a lot of overhead during preparation and writting to the filesystem when downloading large files on slower devices (old or single-core devices). If you have a low-end device try utilizing lesser "Connetions per Download" for large files and more Connections for medium size files. Where are my files downloaded? Files are downloaded by default in "/sdcard/downloads". You can change the location by taping on the "folder" icon on the main screen and choosing another location. My download is slow or fails when I turn off my android device screen. This issue is fixed in recent versions, please upgrade to at least version 2.0. If the issue persists make sure you disable/uncheck "Wifi Optimization" option under Android Settings -> Wifi -> Advanced -> "Wifi Optimization". If you continue to have problems you can select to have your Wifi always on. You can find this setting in most devices under Android Settings -> Wifi -> Advanced -> "Keep Wifi on during sleep". I'm getting an "Unsupported Protocol" error while downloading a file. TDM only supports HTTP protocol, it DOES NOT support FTP, SFTP or any other internet file transfer protocols. .- I'm getting a message "Maximum Concurrent Downloads exceeded" and my download is not starting.
For performance purposes TDM has a limit on how many files you can download at the same time. The Queue screen will process the next download when a download slot is available. You can increase the number of maximum concurrent download under the "Settings" in option "Simultaneous Downloads". - When TDM is running it makes my device unresponsive, what should I do? A. If you have an older device you try the following settings: 1) Reduce the "Buffer Size" to "4096" or "8192". It's located under "Settings" at the bottom. 2) Set your "Max Download Connections" to 2 or 3. 3) Set your "Max Concurrent Downloads" to 1. B. If you have a device with an internal memory try adding an external SD card if your device supports it. Adding an SD card could remove the unresponsiveness and greatly improve the speed of writing data. See SD card speed classification HERE Note: Some Android devices are consuming a lot of resources for reading/writing to the SD card while other Android devices don't have such an issue, there is currently no known workaround for this. C. If the above still doesn't help you can try the light weight "Turbo Downloader" instead. You can download it HERE - Where are my files stored? All downloaded files are stored by default under folder "downloads" on your primary SD card. You can change this by enabling the Save Dialog from the App Settings screen and choosing another path if you want. Keep note that KITKAT devices and above don't allow saving files directly on your secondary SD card, this is an Android OS feature. You can also change the default download path from "Settings" => "Download Preferences" => "Download Save Directory" - I'm trying to Download to my SD Card but it's failing why? Apps on devices with Android KitKat cannot write to external SD Cards. Devices with Android Lollipop and above are now supported by TDM. Please update with the latest TDM version from Google Play to utilize this feature. - Downloading to an external SD Card is slow. Make sure you use a new type of SD Card. UHS Class 1 type SD Cards are recommended for better performance. - Downloads using Mobile Data are stopping when in background. Starting with TDM v5.16 we align with Google's Excessive Network Data and Battery Saving guidelines. What that means is that you will no longer be able to download using Mobile Data in the background. To continue downloading using the Cellular network you need to keep the app in the Foreground or Plug in your Power Connector especially if you download large files. - My downloads keep disconnecting If you have poor network connections you can enable the following under Settings => Automatic Download Retry: a) Reconnect when Downloads Disconnect. b) Enable "Auto Retry upon Internet Available". This will attempt to recover failed downloads when internet becomes available again. c) Enable "Retry Queue on Time Interval". Note: This will also attempt to start downloads that are paused and/or queued. Keep an interval of 10-15 minutes, note that for newer android devices it might take lot longer to retry. If you download large files we recommend keeping the app in the foreground and plugged in to a power charger. - My download is failing with error FileNotFoundException The file might not be available on the server or you might need to log in to the website. You can use the internal Turbo Browser to navigate to the same page and resubmit your download. - I'm getting an error CertPathValidatorException: Trust anchor for certification path not found The website you're downloading from is using a certificate that is not trusted by your Android device. You can manually insert the Certificate . To find out how to add a Certificate click HERE. Warning: Add certificates only if you trust the server you're downloading from. - Thumbnails stopped working Go under Settings => Thumbnails and disable and re-enable option "Enable Thumbnails". - I'm trying to change the Save Directory but I get an error "No Applicable Activity found". Some Android devices are not compatible with the File picker used in Turbo Download Manager This has been fixed in version 6.05 you can upgrade when it becomes available in the Play Store. - Can I use a Regex to search for URLs? You can use a Regex with URL searches in version 6.05. Once you get the URL list from the webpage choose "Type" under the Menu options and select "Regex". - I cannot open multimedia files from within Turbo Download Manager. Video Players and Image Viewers in some Android devices are not compatible with files that are downloaded with Turbo Download Manager. You can find alternative applications for opening multimedia files like VLC Player. By default Turbo Download Manager will attempt to open the file in the internal Video Player. You can tap on "Open With" to choose your own application. If all fails you can always try to open the file from within your application. - How do I use the Block Manager? You can use the Block Manager to block content and sites from appearing in your Web Browser like popups, ads, or images coming from unwanted sources. Long press on the image or element you want and choose Block Site. Note: Blocking a site will disallow ALL content coming from that domain. Also keep in mind that this functionality might not work for all sites. - My download is failing because it's missing the Save Directory Pause on the download then tap on it and choose "Move To" to move it to another directory. You can now resume your download. - I cannot download files larger than 4GB This is a filesystem limitation with most if not all android devices. To download files larger than 4GB you need to format your SD Card with exfat filesystem. To learn how to do this click HERE. Warning: Formatting an SD Card will delete ALL your files so make sure you keep a backup. - How do I combine the speed from Multiple Networks? To combine the speed from Wifi, Cell and other networks you need the following: 1) An android device with Oreo version or above 2) In Turbo Download Manager settings go to "Network" and tap on "Enable Multi Network". This will take you to the Android "Data Usage" settings. Enable the "Mobile data" and "Mobile data only apps" options but make sure the app is not selected. If everything goes well you should see multiple icons for the networks you have enabled on the right side of the device notification bar. 3) Back in Turbo Download Manager settings go to "Network" => "Network Interface" and tap on "All (Multiple)" or "Defined (Multiple)" to specify the networks you want to combine. 4) You're done. When you now start a download you will notice small icons next to the download speed that inform you of the networks that are in use. Make sure you monitor your mobile usage so you don't receive additional charges by your internet provider. Note*: For some older devices you might need to enable "Mobile data always active" under android "Developer Settings". This will keep your Mobile Data network connection even when the Wifi is on. To access the developer settings on your phone HERE to learn how. |
|